Come registrare lo schermo del PC in Windows 10 (2022) -
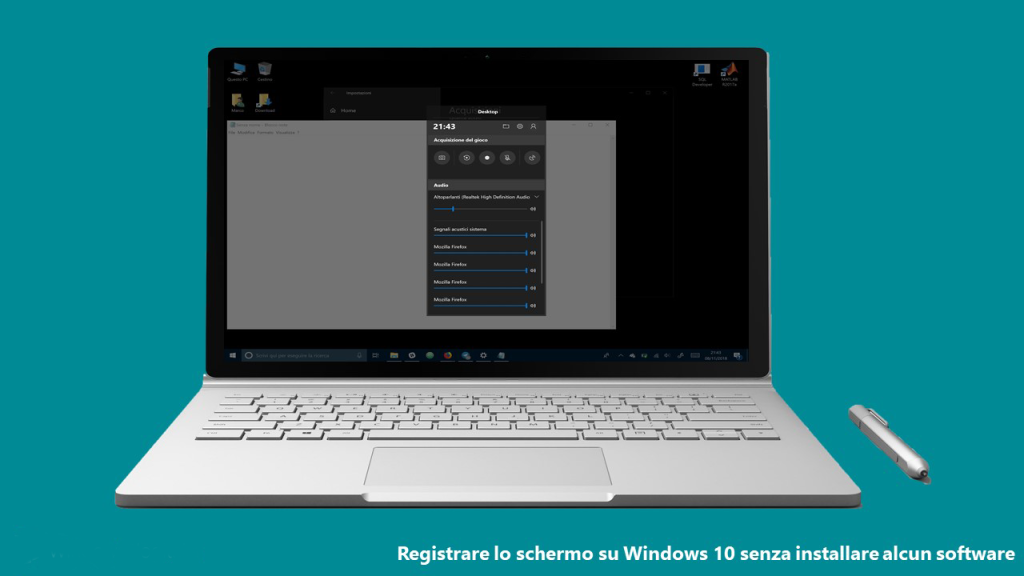
Vuoi registrare il tuo schermo su Windows 10 ma non sai come fare? Nessun problema, in questo tutorial ti mostreremo due diversi metodi per registrare lo schermo sul tuo Windows, entrambi sono estremamente semplici e dovrebbero funzionare senza troppe difficoltà.
Non dimenticare di dare un'occhiata ai nostri altri tutorial, abbiamo un sacco di suggerimenti per aiutarti con la tecnologia generale, sia sul tuo PC che sullo smartphone.
Come registrare lo schermo in Windows 10 in caso di emergenza
Parleremo solo di questo primo programma perché è già incluso in tutte le versioni recenti di Windows. È estremamente limitato e non lo consigliamo. Se vuoi ancora usarlo, segui i passaggi.
Tanto per cominciare, terremo le chiavi Windows+G per aprire la barra di gioco, dove puoi iniziare a registrare.
Quando premi i tasti Windows + G, questo L:ayout dovrebbe aprirsi
Premendo entrambi i tasti si aprirà un nuovo “Layout” e potrai iniziare subito a registrare un programma. Per avviare una registrazione basta premere il pulsante rotondo bianco che si trova nell'angolo in alto a sinistra dello schermo. Se vuoi selezionare ciò che viene registrato, fai clic sull'icona a forma di ingranaggio nella parte superiore dello schermo e vai al menu Cattura. I video vengono salvati nella cartella Video/catture sull'unità locale C.
Fai clic sull'ingranaggio per aprire le impostazioni di acquisizione
Questo strumento è di Microsoft ed è integrato direttamente in Windows 10, purtroppo questo tipo di registrazione non salva desktop o file explorerIl che ci porta alla seconda parte di questo tutorial che utilizza altri programmi per registrare tutto sullo schermo e ha anche un po' più di flessibilità in termini di qualità e configurazione delle impostazioni video.
I migliori programmi per registrare lo schermo di Windows 10
Come accennato in precedenza, purtroppo Windows 10 non ha una funzionalità nativa per registrare qualsiasi schermata, quindi dovremo cercare altri programmi per eseguire questo servizio.
Tuttavia, il programma che utilizzeremo si trova nel Microsoft Store e si chiama Registratore dello schermo Pro. È semplice e fa esattamente quello che vogliamo: registra l'intero schermo (inclusi desktop ed esplora file).
Scarica Screen Recorder Pro da Microsoft Store
Dopo averlo scaricato dal Microsoft Store e averlo installato, basta avviare il programma e faremo una semplice configurazione. Quando si avvia il programma per la prima volta, il box Il limite sarà controllatolimitare gli FPS del video. Basta deselezionarlo e inserisci il numero 30 nel campo successivo.
Deseleziona la casella e digita "30" accanto ad essa
Ora basta fare clic pulsante rosso il programma inizierà a registrare il tuo schermo, i video registrati vengono salvati nella cartella Documenti/Cattura sul tuo computer.
Software di trasmissione aperto (OBS)
Probabilmente il programma più utilizzato per la registrazione e la trasmissione dello schermo. È più complesso di Screen Recorder Pro, ma ha più opzioni di impostazione ed è un programma solido nel complesso. Molti streamer professionisti giurano su OBS e, sebbene sia un programma incentrato sulla trasmissione, funziona benissimo per le registrazioni dello schermo.
Scaricalo dal sito Web e installa il programma. Per una semplice registrazione dello schermo, fare clic su Font, Aggiungi, Screenshot e questo è tutto ciò che puoi salvare.
Ti consigliamo di cambiare il formato delle registrazioni in .mp4, OBS per impostazione predefinita registra in Matroska (.mkv).
OSB
Hai ancora dubbi? Nessun problema! Puoi farci la domanda qui sotto e ti risponderemo il prima possibile!