Le migliori scorciatoie da tastiera per Google Chrome -
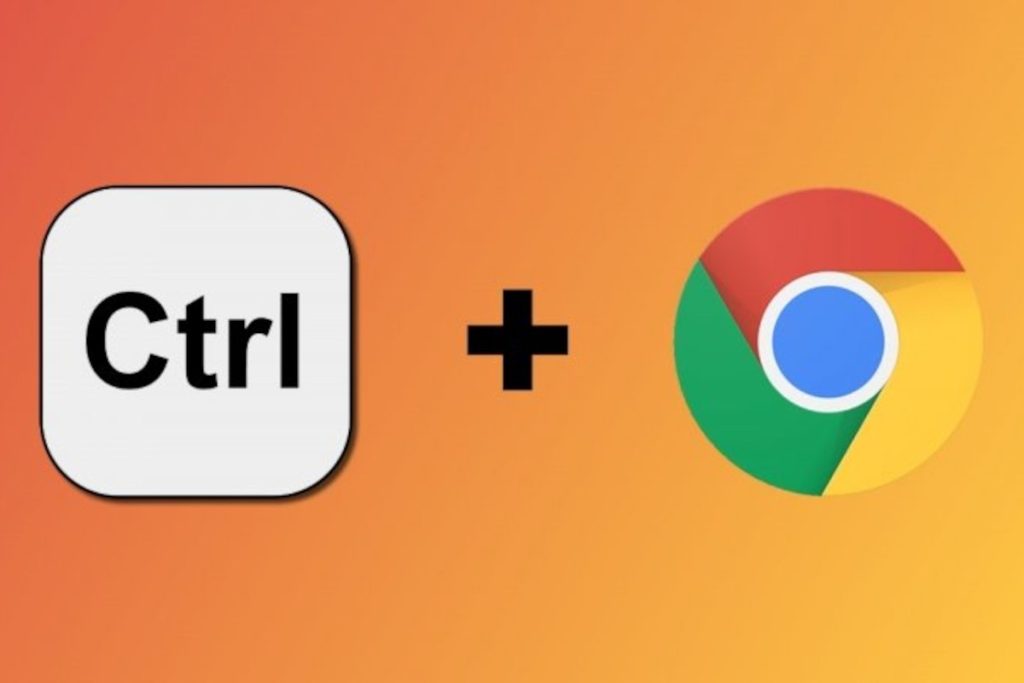
Se sei come la maggior parte degli utenti di Internet, trascorri molto tempo utilizzando Google Chrome. Con oltre cinque miliardi di utenti attivi in tutto il mondo, è il browser numero uno al mondo. Come ci si aspetterebbe, qualsiasi tecnologia così popolare lo ha fatto per un motivo.
Facile da usare e costantemente aggiornato, puoi fare molto con Google Chrome. Tuttavia, ciò che tratteremo oggi sono le migliori scorciatoie per il browser più amato al mondo. Quindi prenditi qualche minuto e ti guideremo attraverso le scorciatoie più popolari ed essenziali di Google, dalle scorciatoie delle nuove schede ai segnalibri istantanei.
Inoltre, potresti non saperlo, ma è anche possibile creare le tue scorciatoie Google personalizzate, indipendentemente dalle estensioni che hai installato. Pertanto, ti mostreremo anche come farlo in pochi semplici passaggi.
Quali sono le migliori scorciatoie da tastiera per Google Chrome?
tastiera macOS. Credito: divulgazione/Canva
Di seguito è riportata una guida completa alle migliori scorciatoie da tastiera per Windows e macOS (sistema Apple).
| Comando sotto Windows | macOS non controlla | azione scorciatoia |
| Ctrl+T | Comando + T | Apri un nuovo collegamento alla scheda |
| Ctrl+W | Comando + W | Chiudi una scheda o Chrome stesso se hai solo una scheda aperta |
| Ctrl+N | Comando + N | Apri una nuova finestra di Chrome |
| Ctrl+Mag+N | Comando + Maiusc + N | Apri una nuova finestra di Chrome in modalità di navigazione in incognito per la navigazione privata |
| F11 | Comando + Magg + F | Abilita o disabilita lo schermo intero |
| Ctrl+P | Comando + P | Apri la finestra di dialogo di stampa |
| CTRL+H | Comando + H | storia aperta |
| Ctrl+F | Comando + F | Cerca e trova il testo nella pagina |
| Connessione | Comando + G | Trova la corrispondenza successiva da una ricerca testuale |
| Maiusc+Invio | Comando + Maiusc + G | Trova le corrispondenze precedenti da una ricerca testuale |
| Ctrl+Mag+B | Comando + Maiusc + B | Mostra o nascondi la barra dei segnalibri |
| Ctrl+D | Comando + D | Aggiungi la pagina corrente ai segnalibri |
| Ctrl+Mag+D | Comando + Maiusc + D | Contrassegna tutte le pagine aperte |
| Ctrl+R | Comando + R | Ricarica la pagina corrente |
Come creare scorciatoie di Google per le estensioni?
Come accennato, puoi anche creare scorciatoie da tastiera personalizzate per Chrome per le estensioni installate. Le estensioni sono strumenti per personalizzare la tua esperienza di navigazione.
Potresti persino avere estensioni installate senza nemmeno rendertene conto. Ti viene spesso chiesto di salvarne uno se è qualcosa che usi spesso. Alcune funzionalità popolari di varie estensioni includono il supporto del calendario, funzionalità avanzate di screenshot e strumenti per le note in cui puoi registrare tutto ciò che vedi durante la navigazione.
Segui questi passaggi per creare la tua scorciatoia in pochi minuti:
- Accesso 'menù' di Google Chrome nell'angolo in alto a destra e scorri verso il basso fino a “Più strumenti”;
- Quindi fare clic su 'Estensioni' ;
- Una volta fatto, clicca sul link 'Tasti rapidi' nella schermata successiva;
- Poco dopo, vedrai un elenco di tutte le tue estensioni e potrai selezionare quella che desideri utilizzare come tasto di scelta rapida;
- Nella scatola etichettata "Inserisci una scorciatoia" è necessario digitare il comando hotkey che si desidera utilizzare per questa estensione (deve includere almeno ctrl o Alt);
- Dopo aver inserito il comando di scelta rapida di Google, ora sarai in grado di accedere a questa estensione ogni volta che utilizzi i tasti di scelta rapida insieme.