Cos'è PROCV e come si fa in Microsoft Excel – Applicazioni e software – Tecnoblog
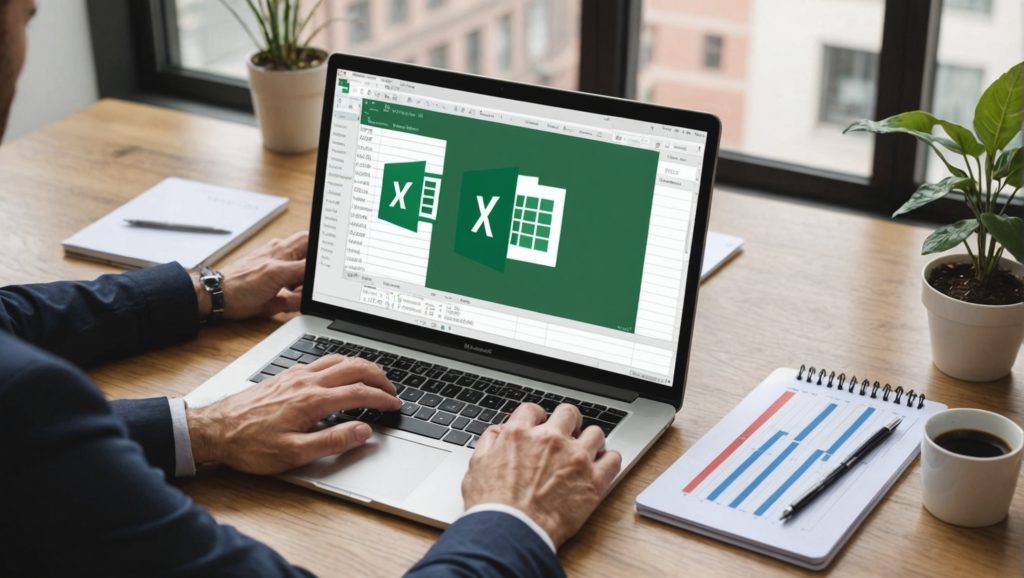
Come migliori offerte, nessuna coda bloccata
La funzione VLOOKUP di Microsoft Excel è un modo più dinamico per cercare i dati nell’applicazione. Quindi l’utente può trovare diversi elementi in array o intervalli per righe. Ad esempio: in un foglio di calcolo dell’inventario dei ricambi auto, è possibile cercare per numero di parte per visualizzare informazioni come nome, prezzo, produttore, ecc. Con ciò, questa funzione risulta essere piuttosto importante. Scopri come fare PROCV.
Persone che usano Microsoft Excel (Immagine: Unsplash/Windows)
Cos’è la formula CERCA.VERT in Excel
UNA funzione CERCA.VERT ha una formula che ha la seguente struttura:
CERCA.VERT(valore_ricerca,array_tabella,num_indice_colonna,ricerca_intervallo)in quale:
- valore di ricerca: è il valore che vuoi trovare;
- matrice di tabella: è l’intervallo in cui si trova il valore di ricerca. Questa tabella o intervallo può avere due o più colonne, nonché trovarsi su un altro foglio di lavoro;
- num_indice_colonna: il numero di colonna contenente il valore da restituire. Ad esempio: se l’intervallo è B3:E12, conterai la colonna B come 1, la colonna C come 2 e così via;
- range_search: valore che determina se la ricerca sarà per una corrispondenza esatta o approssimata del valore cercato, essendo FALSE per una ricerca esatta e TRUE per una approssimazione. Il valore predefinito è VERO.
Inoltre, esiste una formula più semplificata pubblicata dalla stessa Microsoft:
=CERCA.VERT(Cosa vuoi cercare, dove vuoi cercare, il numero di colonna nell’intervallo che contiene il valore da restituire, restituisce una corrispondenza approssimativa o esatta – indicata da 1/VERO o 0/FALSO).
Come utilizzare la funzione CERCA.VERT in Microsoft Excel
Nel nostro foglio di calcolo dei prezzi dei ricambi auto di esempio, utilizzando la funzione PROCV, puoi impostare un campo di ricerca per codice parte che restituirà informazioni come nome, prezzo e produttore.
- Inserisci la cella del valore cercato nella formula
Innanzitutto, aggiungi il segno « = » e fai riferimento alla cella che contiene il valore che desideri trovare. Nel nostro esempio, useremo C7. La formula verrà inserita nel campo in cui si desidera visualizzare il valore restituito, non nel campo in cui verrà inserito il termine di ricerca.
- Determina il table_array del tuo VLOOKUP
In questo passaggio, è necessario indicare l’intervallo del foglio di lavoro in cui verrà cercato il risultato. Nel nostro esempio, questo sarà A1:D5;
- Entrez column_index_num
In questo passaggio, indica quale colonna è ciò che desideri cercare. Ricorda che inizia a contare dalla prima colonna che hai inserito in matrix_table. Quindi in B3:E12, la colonna B sarà 1, la colonna C sarà 2 e così via;
- Fateci sapere se volete una ricerca esatta o approssimativa
Se vuoi che Excel restituisca il valore esatto che stai cercando, inserisci 0 (o VERO). Se stai cercando valori approssimativi, digita 1 (o FALSO). Nel nostro esempio, usiamo 0;
- fai le tue ricerche
Infine, puoi utilizzare la formula per cercare nel tuo foglio di calcolo. Puoi semplicemente utilizzare il codice di ciascun articolo per trovare i risultati.
In breve
Usiamo la seguente formula:
=RECHERCHEV(DO7;LA1:RE5;2;VRAI) in quale:
- C7 è la cella dove verrà inserito il codice del pezzo;
- LA1: RE5 è l’intervallo della tabella con le informazioni sulle parti;
- 2 è il numero della colonna contenente le informazioni da restituire, con colonna A numero 1, colonna B numero 2 e così via;
- VERO è il parametro per effettuare la ricerca di valori approssimati;
Per visualizzare le informazioni nelle altre celle è sufficiente copiare la formula modificando i valori corrispondenti, come il numero di colonna (3 per restituire il prezzo e 4 per restituire il produttore).
Se preferisci utilizzare la funzione di completamento automatico, ricorda di « bloccare » l’intervallo di celle aggiungendo « $ » davanti (ad esempio: $A$1:$D$5 impedirà all’intervallo di cambiare mentre trascini la formula da una cella ad un altro).
Come altre funzioni di Excel, come SE, la funzione VLOOKUP può essere utilizzata anche con altre funzioni in una formula, fornendoti strumenti ancora migliori per automatizzare o migliorare i tuoi fogli di calcolo.
Come utilizzare CERCA.VERT per estrarre i dati da altre schede nello stesso foglio di lavoro
- Per iniziare, seleziona una colonna in una delle schede che sarà il risultato della tua ricerca;
- Individua il codice dell’unità di riferimento e inserisci =CERCA.VERT(valore_cercato;
- Quindi apri un’altra scheda e seleziona tutte le celle che desideri utilizzare nella ricerca dei dati. Non dimenticare di aggiungere il “; nella formula CERCA.VERT;
- Definire la colonna contenente le informazioni da restituire;
- Premi « Invio » e il gioco è fatto.
Cosa fare quando PROCV non funziona?
Anche se segui correttamente tutti i passaggi, è possibile che qualcosa vada storto. Non disperare, ci sono modi per correggere e modificare il tuo foglio di calcolo.
Controlla se il valore di ricerca è nella prima colonna indicata nella formula
È importante assicurarsi che il valore che ti interessa sia nel posto giusto. VLOOKUP ha una restrizione che può solo cercare i valori nella colonna più a sinistra della tabella. Cioè, assicurati che la formula faccia riferimento alla colonna corretta.
Controlla che non ci siano spazi nascosti o caratteri non stampabili nel foglio di lavoro
Potremmo inavvertitamente finire per digitare qualcosa che non dovrebbe essere nel foglio di lavoro o nella formula stessa. Quindi, se non ottieni il risultato desiderato, potrebbe essere una buona idea controllare ogni cella per spazi nascosti o un carattere non stampabile.
Controlla se c’è un valore inferiore al valore di ricerca inserito
Ciò può accadere con l’argomento range_lookup durante la ricerca con il parametro TRUE. Se viene visualizzato l’errore #N/D, il valore di ricerca è minore del valore più piccolo nell’array. Se riscontri questo problema, correggi semplicemente il numero se necessario.
Esegui la colonna di ricerca in ordine crescente
Quando si utilizza la funzione CERCA.VERT e l’argomento VERO, potrebbe verificarsi un errore se una delle colonne di ricerca non è in ordine crescente. La prima soluzione possibile è cambiare la formula in FALSE perché non richiede l’uso di un ordinamento.
numeri arrotondati grandi
Poiché Excel ha difficoltà a memorizzare grandi numeri in virgola mobile, è necessario accorciare e arrotondare ciascuno a cinque cifre decimali.
Con informazioni: Microsoft
ExcelMicrosoftOfficeTutorile